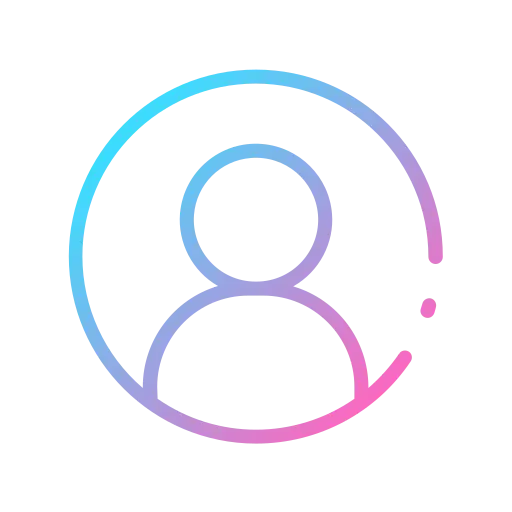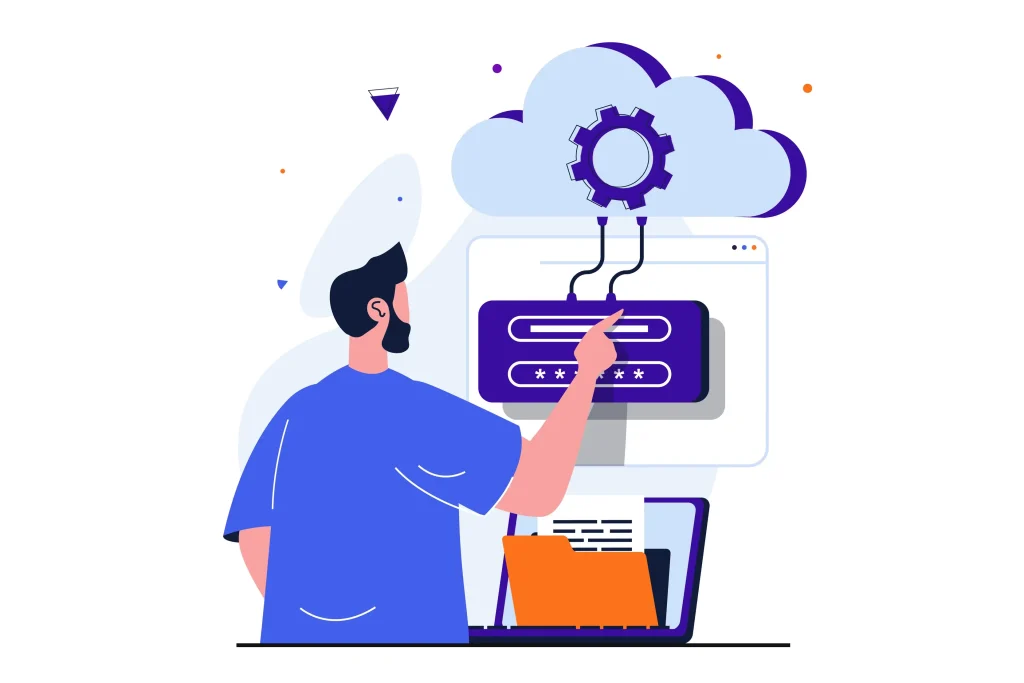آیا میخواهید محصولات خود را در پرستاشاپ فهرست کنید؟ به هر حال، طراحی سایت فروشگاهی در پلتفرم پرستاشاپ، بدون ایجاد محصول در پرستاشاپ، فایده ای ندارد، درست است؟ پرستاشاپ این فرآیند را آسان می کند، به خصوص با توجه به تعداد روش هایی که می توانید فروشگاه را سفارشی کنید.
در این آموزش، من به شما نشان می دهم که چگونه محصولات را در پرستاشاپ ایجاد کنید. هنگامی که این را یاد گرفتید، می توانید از ابزارهای بازاریابی برای تبلیغ فروشگاه خود و کسب درآمد استفاده کنید.

تنظیمات اولیه (قبل از ایجاد محصول در پرستاشاپ) :
قبل از شروع فروش، باید مطمئن شوید که یک درگاه پرداخت معتبر دارید. اگر راهی برای پردازش پرداخت ندارید، ارسال اقلام برای فروش معنی ندارد.
هنگام فهرست کردن یک کالا برای فروش، اولین چیزی که نیاز دارید یک دسته بندی برای کالاهای خاص است. این امر یافتن محصولات خاص را برای بازدیدکنندگان آسانتر ک میکند و در ردیابی پیشرفت تجارت آنلاین شما بسیار کمک میکند.
ایجاد محصول در پرستاشاپ :
اکنون که تنظیمات اولیه شامل درگاه پرداخت و دسته بندی محصولات را انجام دادید زمان آن رسیده که به ایجاد حمحصول در پرستاشاپ بپردازید . برای این کا لازم است روند زیر را دنبال کنید :
به قسمت کاتالوگ بروید و روی «محصولات» کلیک کنید و سپس روی دکمه سمت راست کلیک کنید تا «افزودن محصول جدید» را انتخاب کنید:

هنگامی که روی آن کلیک کردید به صفحه ای هدایت می شوید که در آن می توانید شروع به افزودن محصولات به کاتالوگ خود کنید.
از این صفحه، شما باید تمام اطلاعات مربوط به محصول خود را پر کنید. این شامل مواردی مانند نام، توضیحات، قیمت ها، تنظیمات SEO و موارد دیگر می شود.هرچه جزئیات بیشتری در مورد محصولات خود داشته باشید، فروشگاه شما عملکرد بهتری خواهد داشت. هیچ جزئیاتی را نادیده نگیرید زیرا ممکن است برای مصرف کنندگان حیاتی باشد.
اگر از پلتفرم ورژن 1.6 برای ایجاد محصول در پرستاشاپ استفاده کرده باشید، متوجه خواهید شد که آن صفحه به شدت متفاوت است. بنابراین برای شروع پیکربندی اولین محصول خود، لطفاً با «نام محصول خود را وارد کنید» در فیلدی که برای آن ایجاد شده است، شروع کنید.
نام محصول شما در تمام لیست های محصولات در وب سایت شما نمایش داده می شود.

کار بعدی که ممکن است بخواهید انجام دهید این است که یک تصویر محصول را بارگذاری کنید. برای انجام این کار، پرستاشاپ یک بخش کامل را برای شما فراهم می کند که دقیقاً در زیر تب “تنظیمات پایه” قرار دارد.
برای آپلود تصاویر، میتوانید آنها را بکشید و رها کنید یا فقط روی نماد «انتخاب فایلها» کلیک کنید تا بتوانید به پرستاشاپ بگویید کدام تصاویر باید آپلود شوند. لطفاً به خاطر داشته باشید که اندازه پیشنهادی برای ابعاد تصاویر وجود دارد 800 ×800 پیکسل و آنها باید فرمت های فایل jpg، GIF یا PNG باشند.

پس از آپلود تصویر، در همان بخش به عنوان یک تصویر کوچک نشان داده می شود .
هر محصولی که اضافه میکنید میتواند بهطور گسترده پیکربندی شود و برای آسانتر کردن فرآیند ایجاد محصول در پرستاشاپ ، این پلتفرم همه تنظیمات را در گروههای مرتبط که در قالب برگهها ارائه شدهاند و درست زیر نام محصول قرار دارند، دستهبندی میکند.
حالا بیایید پیکربندی محصول را ادامه دهیم. به طور پیش فرض، اولین برگه با تنظیمات ” تنظیمات پایه ” نامیده می شود .
این برگه حاوی برخی از ابتدایی ترین تنظیمات مربوط به ایجاد محصول در پرستاشاپ شما است، مانند ” خلاصه “، ” توضیحات “، ” ترکیب ها”، ” برندها ” و غیره.
برای درک بهتر نحوه قرارگیری این تنظیمات جهت ایجاد محصول در پرستاشاپ مختلف در صفحه محصول، به تصویر زیر دقت کنید.

همانطور که می بینید صفحه محصول به صورت عمودی در دو قسمت اصلی جدا شده است – تصاویر محصول و جزئیات محصول.
در سمت چپ صفحه باید تصویر محصول را مشاهده کنید. در آنجا تمام تصاویری را که برای آن محصول آپلود کرده اید و به راحتی در یک گالری کوچک سفارش داده اید پیدا خواهید کرد.
در سمت راست صفحه، تمام ” جزئیات محصول ” را همانطور که ما آن را می نامیم مشاهده خواهید کرد. در آن منطقه، تمام اطلاعات اضافی را که می خواهید پیکربندی کنید، پیدا خواهید کرد.
حالا ادامه بدیم! پس از آپلود تصاویر برای محصول شما، فصل بعدی تنظیمات مربوط به خلاصه و توضیحات محصول خواهد بود.
با ” خلاصه ” مشتریان شما کمی متوجه می شوند که محصول در مورد چیست، در حالی که با ” توضیحات ” اطلاعات دقیق تری در مورد محصول مورد علاقه خود می بینند. می توانید نحوه نمایش هر دو بخش را در تصویر مشاهده کنید. از صفحه محصول بالا در زیر « خلاصه » و « توضیح »، دکمه « افزودن یک ویژگی » را خواهید دید .

ویژگی ها توصیفگرهای کوچکی هستند که برای توصیف ویژگی های مختلف محصول استفاده می شوند. به عنوان مثال ” رنگ ” یا ” اندازه “. هنگامی که بر روی دکمه ” افزودن یک ویژگی ” کلیک می کنید، دو منوی کشویی را خواهید دید که در بخش ” ویژگی ها ” واقع در بالای دکمه ظاهر می شوند.
بعد دکمه ” افزودن یک برند ” است. وقتی روی آن کلیک می کنید یک منوی کوچک با همه مارک ها ظاهر می شود و می توانید مارک واقعی این محصول خاص را انتخاب کنید. به این ترتیب مشتری با دیدن برند آن محصول نیز احساس امنیت بیشتری برای خرید آن خواهد داشت.
یکی از ویژگی های مهم این ماژول برای ایجاد محصول در پرستاشاپ این است که هر محصول در فروشگاه شما می تواند لیست ” محصولات مرتبط ” خود را داشته باشد . در آن لیست می توانید محصولاتی را از دسته انتخابی نمایش دهید. اگر محصولاتی دارید که مربوط به محصولی است که در حال حاضر اضافه میکنید، میتوانید فیلد « افزودن محصول مرتبط » را پر کنید.
هر لیست از “محصولات مرتبط” می تواند محصولات مختلفی را بر اساس پیکربندی که استفاده می کنید نشان دهد. برای مثال می توانید لیستی از محصولات را با موارد زیر ایجاد کنید:
- محصولات جدید
- محصولات پرفروش
- محصولات دارای قیمت ویژه (تخفیف)
- محصولات انتخاب شده (شما محصولات دقیق را برای نمایش انتخاب می کنید)
- محصولاتی که همراه با محصولی فروخته شده اند که صفحه مشاهده می شود
- محصولات تصادفی از همان دسته با دسته محصولات مشاهده شده
- نتایج جستجوی کلمه کلیدی انتخاب شده
- محصولات از یک دسته انتخابی (است)
شما همچنین می توانید تصمیم بگیرید که لیست محصولات مرتبط چگونه و کجا ظاهر شود.
می توانید لیستی از محصولات را به عنوان یک ” برگه ” در صفحه محصول خود نمایش دهید و یا می توانید لیستی از محصولات را به صورت بلوک گسترده در صفحه محصول خود نمایش دهید.
پس از پیکربندی محصولات مرتبط (در صورت وجود) باید به پیکربندی گزینه های اضافی برای محصول که در نوار کناری تب ” تنظیمات اساسی ” قرار دارند ادامه دهید.

حال که تمامی تنظیمات اولیه ایجاد محصول در پرستاشاپ را انجام داده ایم به سراغ صفحه بعد می رویم . تنظیمات پیشرفته مربوط به « تعداد » را میتوانید دقیقاً در صفحه بعد از تنظیمات اولیه اعمال کنید. بخش بعدی در آن صفحه ” قیمت ” است و همانطور که از نام آن پیداست اینجا جایی است که قیمت محصول را وارد می کنید.
قیمت خالص فروش محصولی که باید در فیلد اول به نام «بدون مالیات » تایپ کنید. فیلد «شامل مالیات» یا « قیمت خردهفروشی » نیز بهطور خودکار با استفاده از نرخ مالیات اعمالشده محاسبه میشود.
همچنین میتوانید با انتخاب مالیات از منوی کشویی « قانون مالیات » را تنظیم کنید. دسترسی به بخش « تنظیمات پیشرفته در قیمتگذاری » را میتوان با کلیک کردن روی پیوند زیر « قانون مالیات » یا با کلیک کردن روی برگه « قیمتگذاری » در کنار تب « تنظیمات پایه » انجام داد. پس از اتمام بخش « قیمتگذاری »، باید تعیین کنید که میخواهید محصول در چه « ردههایی » قرار گیرد.
هم چنین در صفحه بعدی می توانید اطلاعات مربوط به حمل و نقل محصول را مشخص کنید.
بخش بعدی سئو یا بهینه سازی موتورهای جستجو است. به لطف سئو می توانید رتبه خود و نحوه نمایش صفحه محصول خود را در نتایج موتورهای جستجو بهبود بخشید.
وقتی همه تنظیمات مربوط به محصولی را که میخواهید آپلود کنید آماده کردید، لطفاً روی دکمه « ذخیره » در پایین صفحه کلیک کنید.

نتیجه گیری :
تبریک می گویم! در این آموزش، شما یاد گرفتید که کجا محصولات را در کاتالوگ پیدا کنید، چگونه محصول جدید را اضافه کنید و تمام تغییراتی را که می خواهید آن محصول با آن آپلود شود تنظیم کنید.
اگر در این زمینه سوال و یا نظری دارید با ما در میان بگذارید.
منابع :
- www.hostarmada.com/tutorials/e-commerce/prestashop-1-7/how-to-add-products-in-prestashop-1-7